【小白课程】openKylin网络连接教程,一分钟教你配置上网!
刚刚接触openKylin操作系统的小伙伴们,如果你还不知道该如何连接网络,那么你可以看下这篇文章,我们将从图形界面操作和终端命令操作两方面为大家讲解如何使用openKylin配置上网,解决网络连接问题。
1.使用图形界面进行网络配置
一、有线网络配置步骤
- 正确安装好openKylin操作系统,网线插入计算机网口,另外一端链接交换机或路由器,启动计算机;
- 启动后进入桌面,点击右下角托盘区的网络图标,如下图所示:
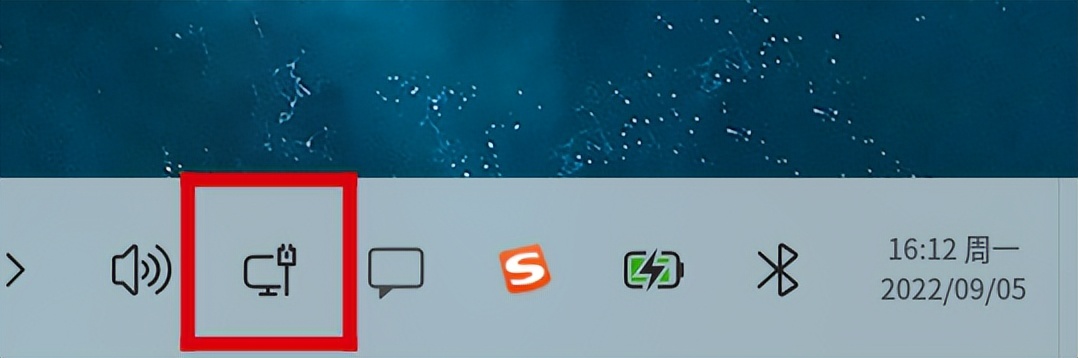
- 点击后弹出网络弹窗,系统默认添加1个连接。若路由器有DHCP功能且没有限制,则计算机可以直接访问互联网,如下图所示:
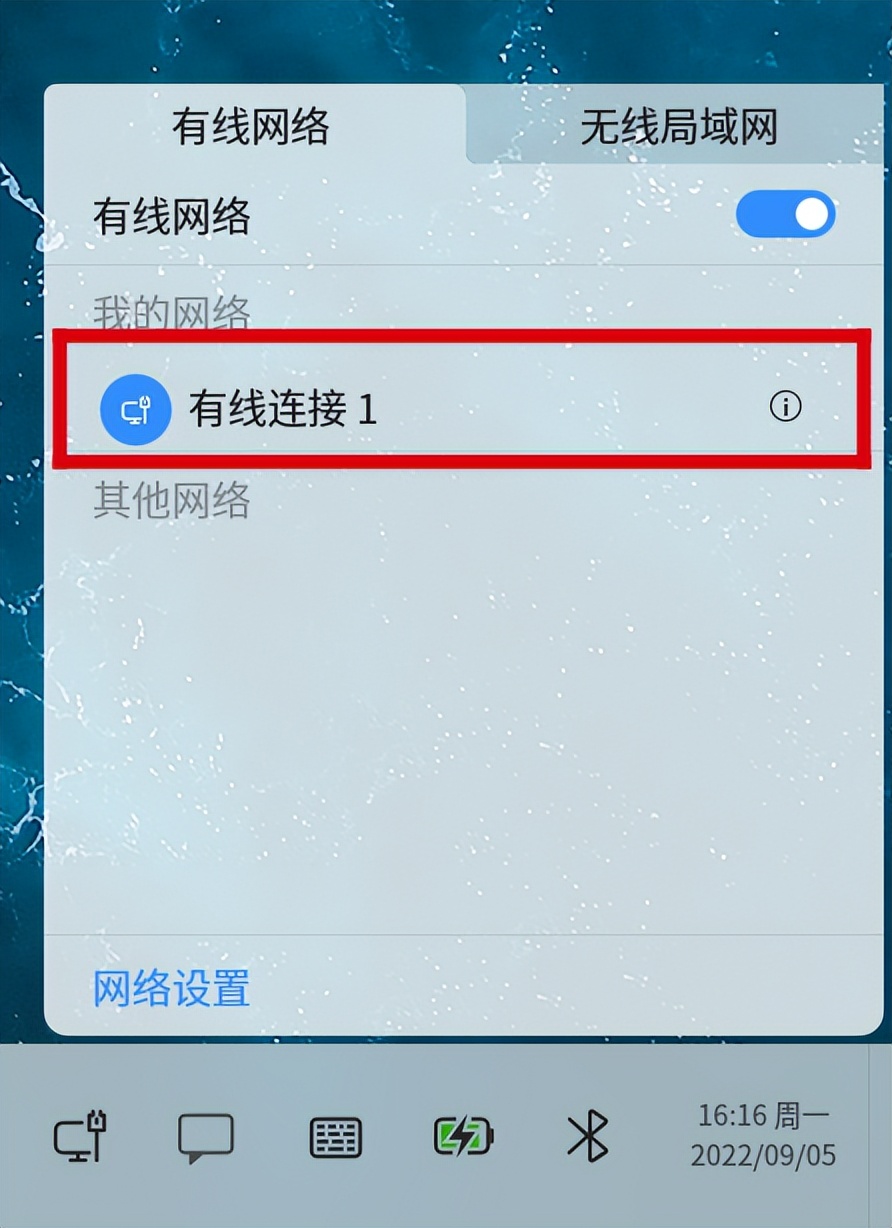
- 若路由器没有DHCP功能或有IP限制,点击连接右边的圆形图标,弹出连接配置界面,如下图所示:

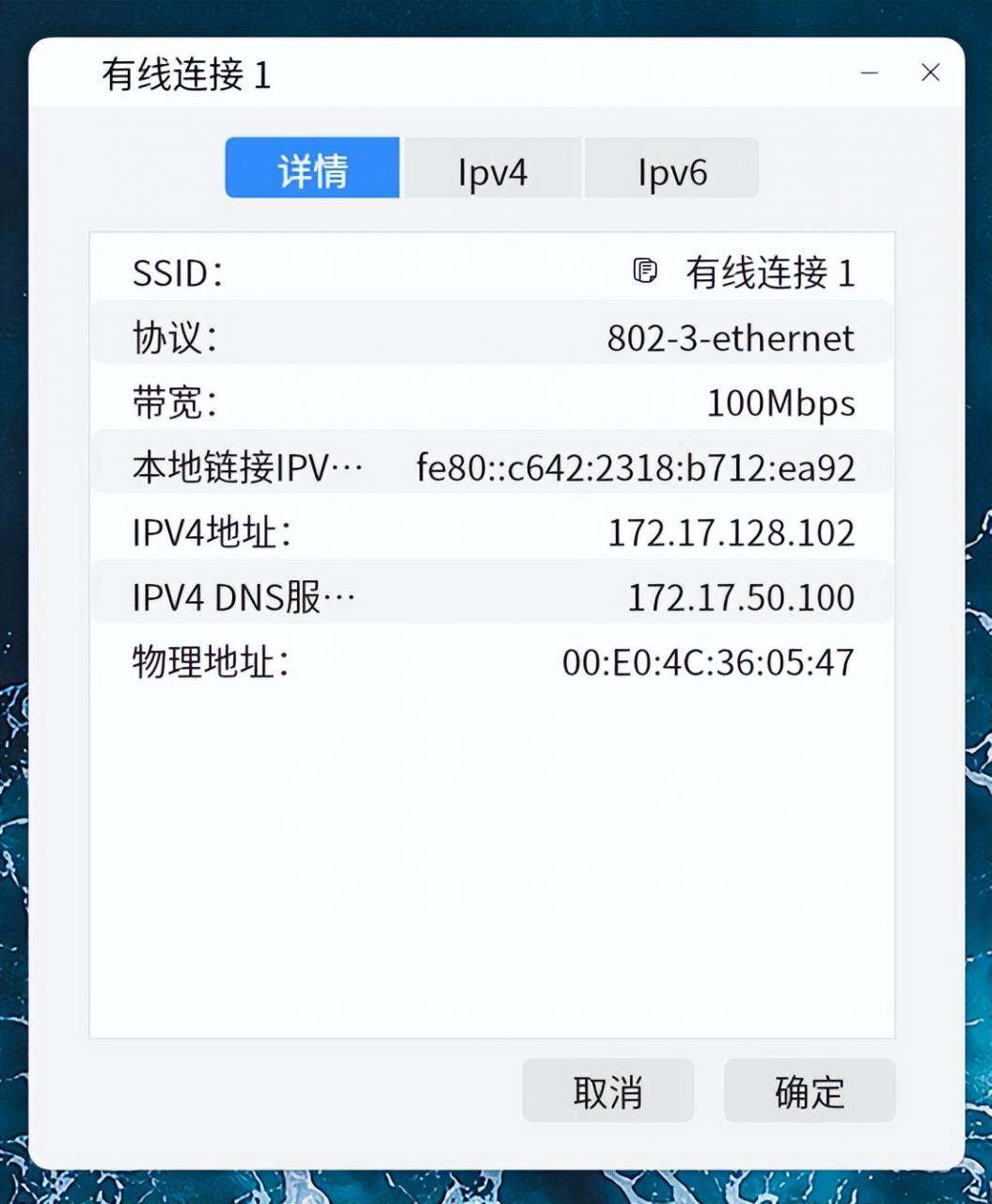
- 点击连接配置界面的Ipv4按钮,选择Ipv4配置为“手动”,输入需要配置的地址,点击确定按钮使配置生效,此时桌面右上角弹出网络连接信息的提示框,如下如所示:
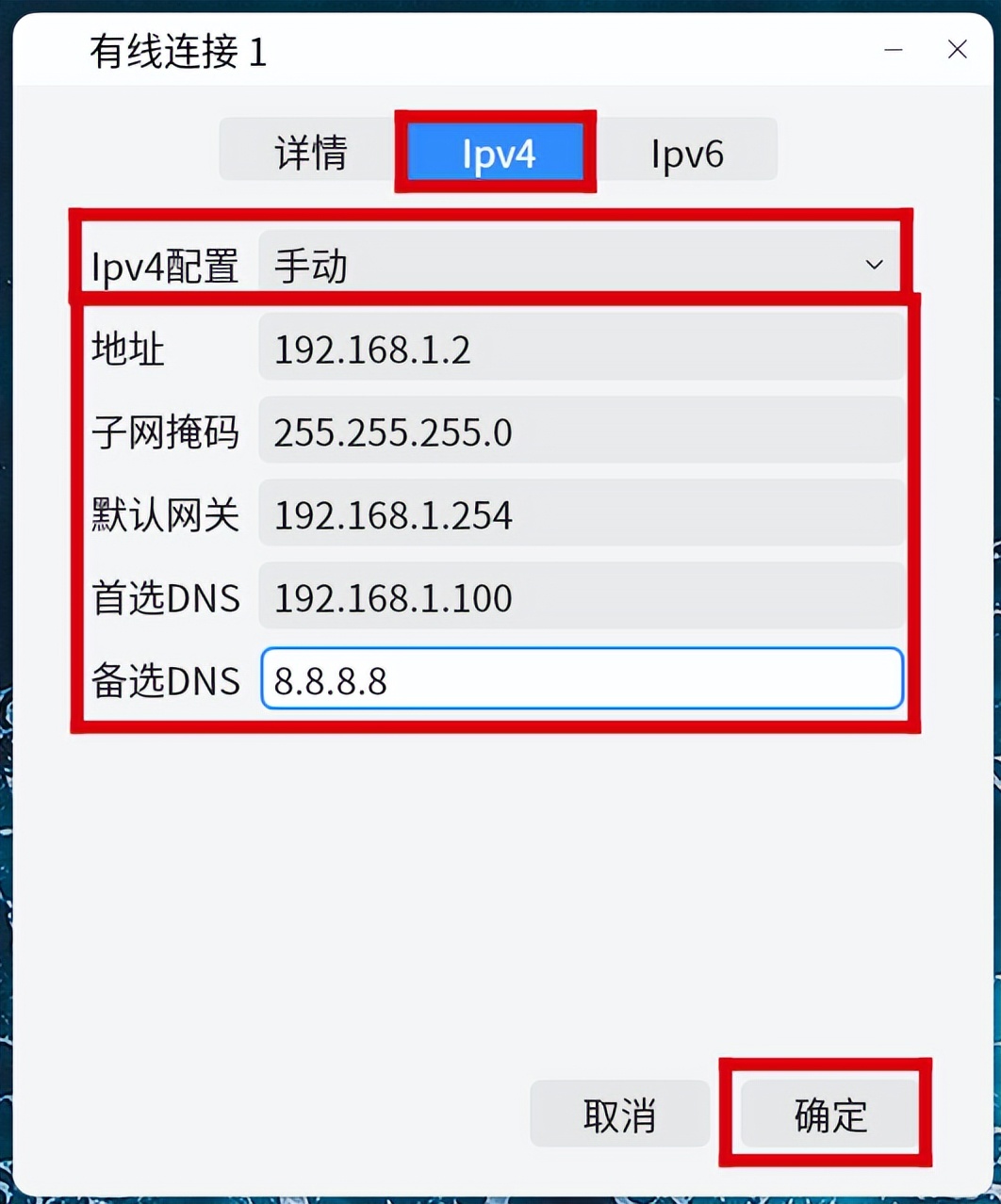
- 显示有线网络已连接,则网络配置正常;

- 若需要添加新的网络连接,则点击网络配置弹窗左下角的“网络设置”按钮,弹出有线网络配置界面,如下图所示:
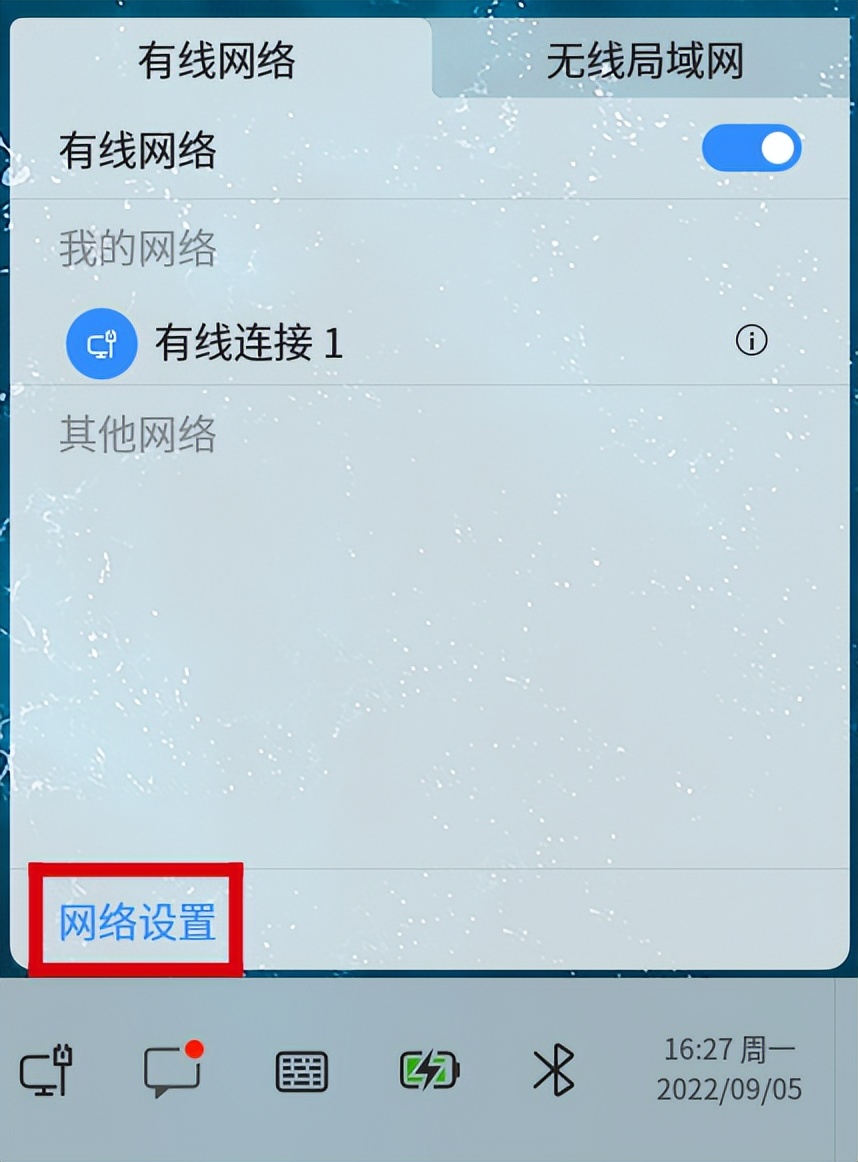
- 点击添加有线网络,弹出添加有线网络窗口,输入网络名称,设置Ipv4配置,若为手动则设置地址等信息,点击确定按钮,如下图所示:
- 等待Ipv4地址冲突检测,如下图所示:
- 右下角网络配置界面,出现新的网络连接,如下图所示:
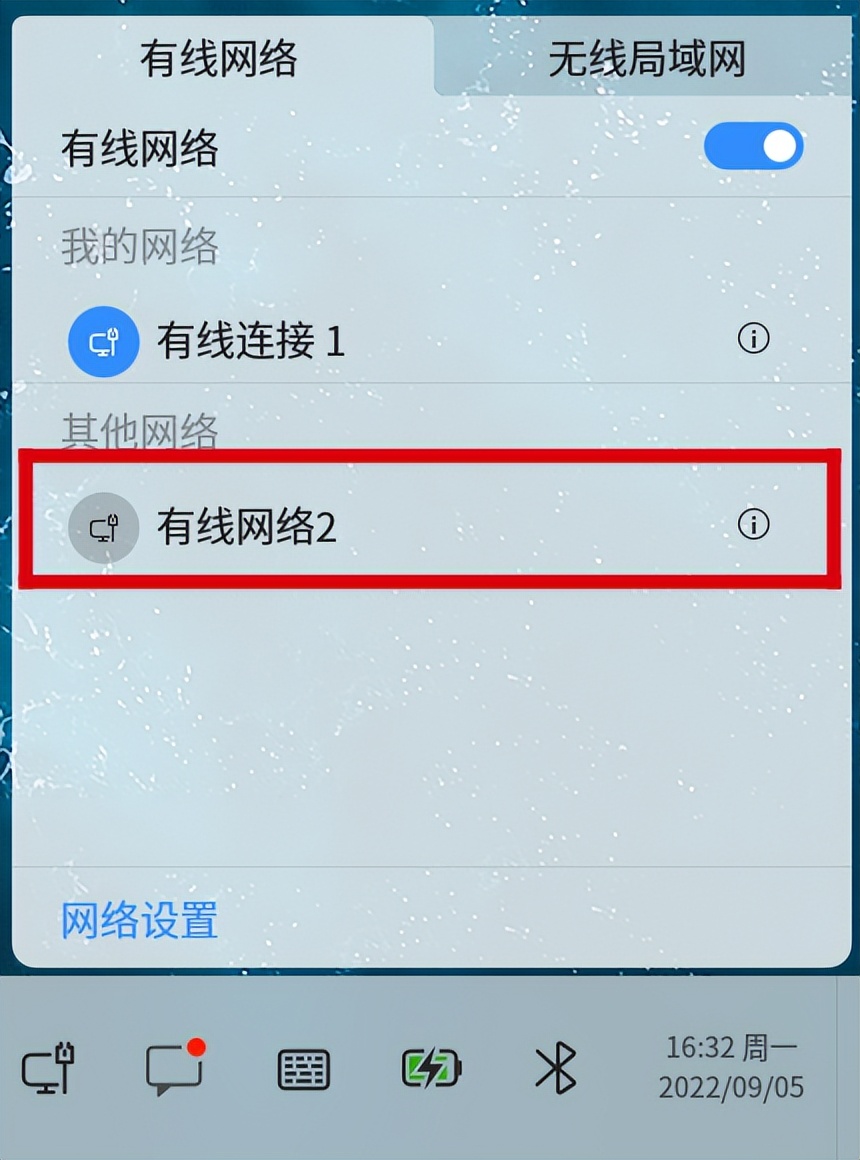
- 点击刚刚创建的连接,使网络连接到新创建的网络,此时显示连接新创建的网络成功,如下图所示:
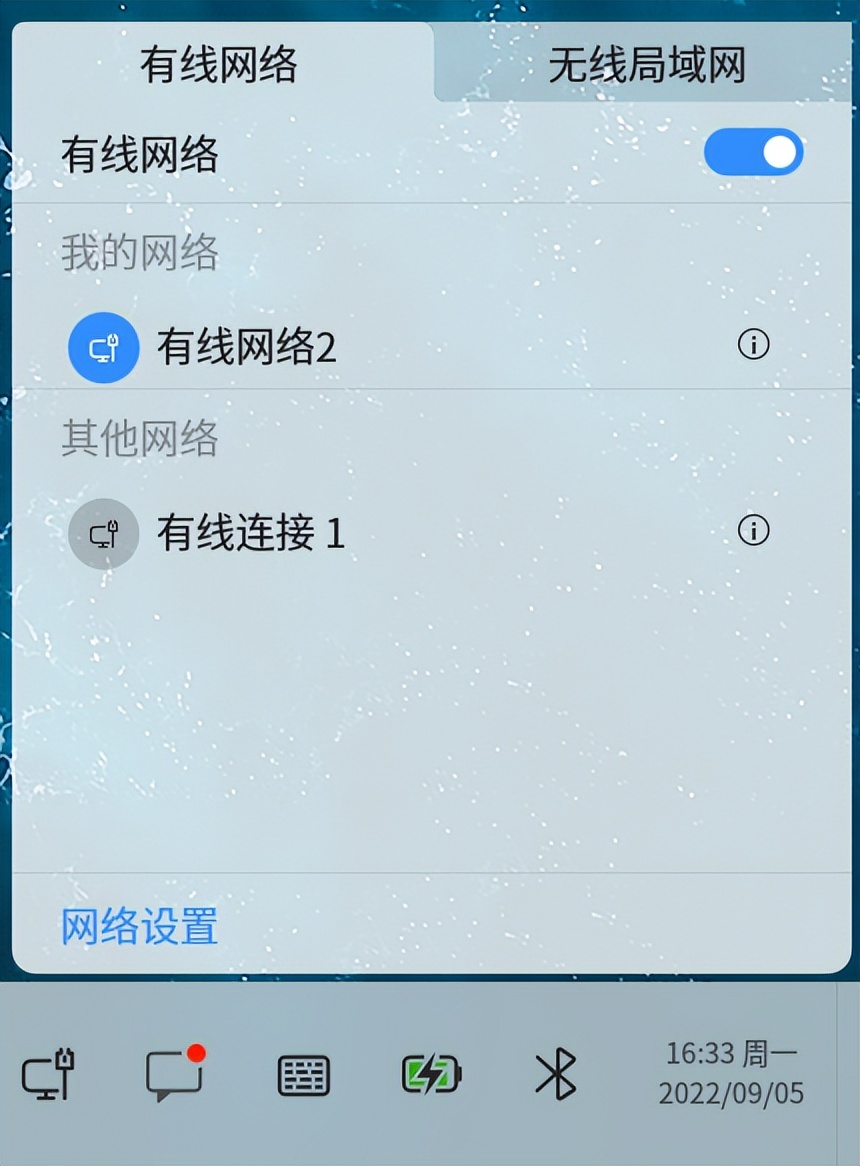
- 同时也可以通过点击有线网络的“高级设置”按钮,进入网络设置界面,如下图所示:
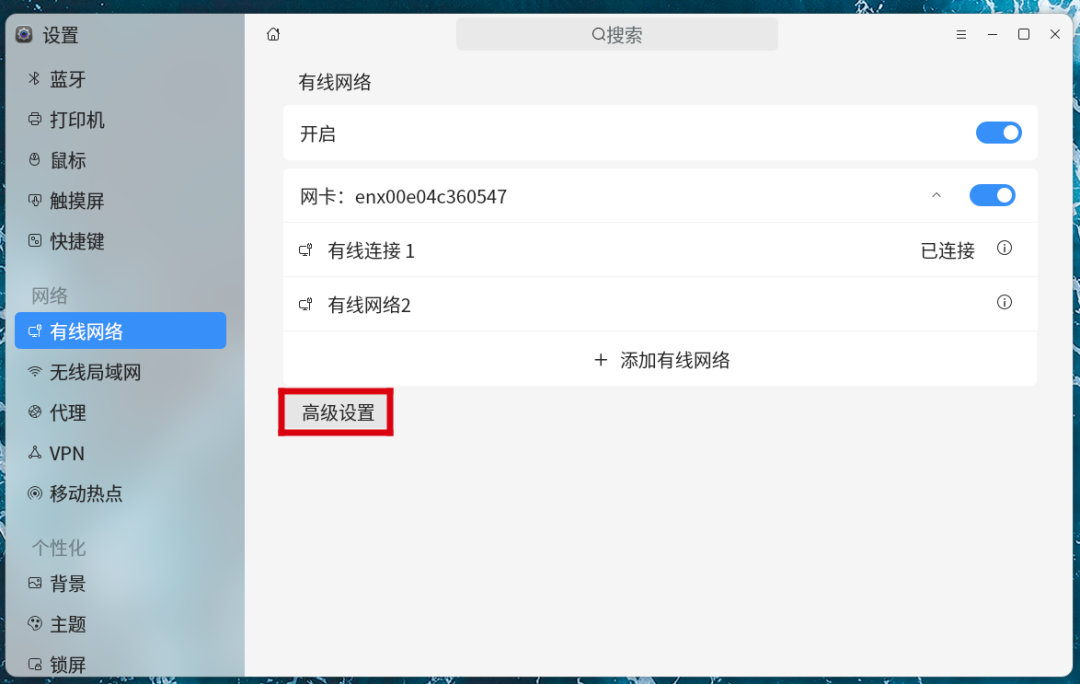
- 点击后,弹出网络连接窗口,可以选择有线网络后点击设置按钮进行编辑,如下图所示:

- 也可以点击“+”进行添加网络,或点击“-”删除不想要的连接,如下图所示:
二、无线网络配置步骤
- 点击托盘栏的网络图标,弹出网络配置界面,点击“无线局域网”切换到无线网络配置界面,如下图所示:
- 点击无线局域网右侧的开关,若计算机没有无线网卡,则开关无法被打开;若有无线网卡,则界面上会显示所有搜索到的无线热点,如下图显示:
- 点击想要连接的无线热点,若此热点为第一次连接,则需要输入密码,输入密码后,点击连接进行连接,如下如所示:
- 若是已经连接过的热点,则点击后直接进行连接,无需进行密码输入,如下图所示:

- 若需要修改无线热点的密码,点击需要修改的无线热点右边的圆形图标,弹出对应热点的配置界面,如下图所示:
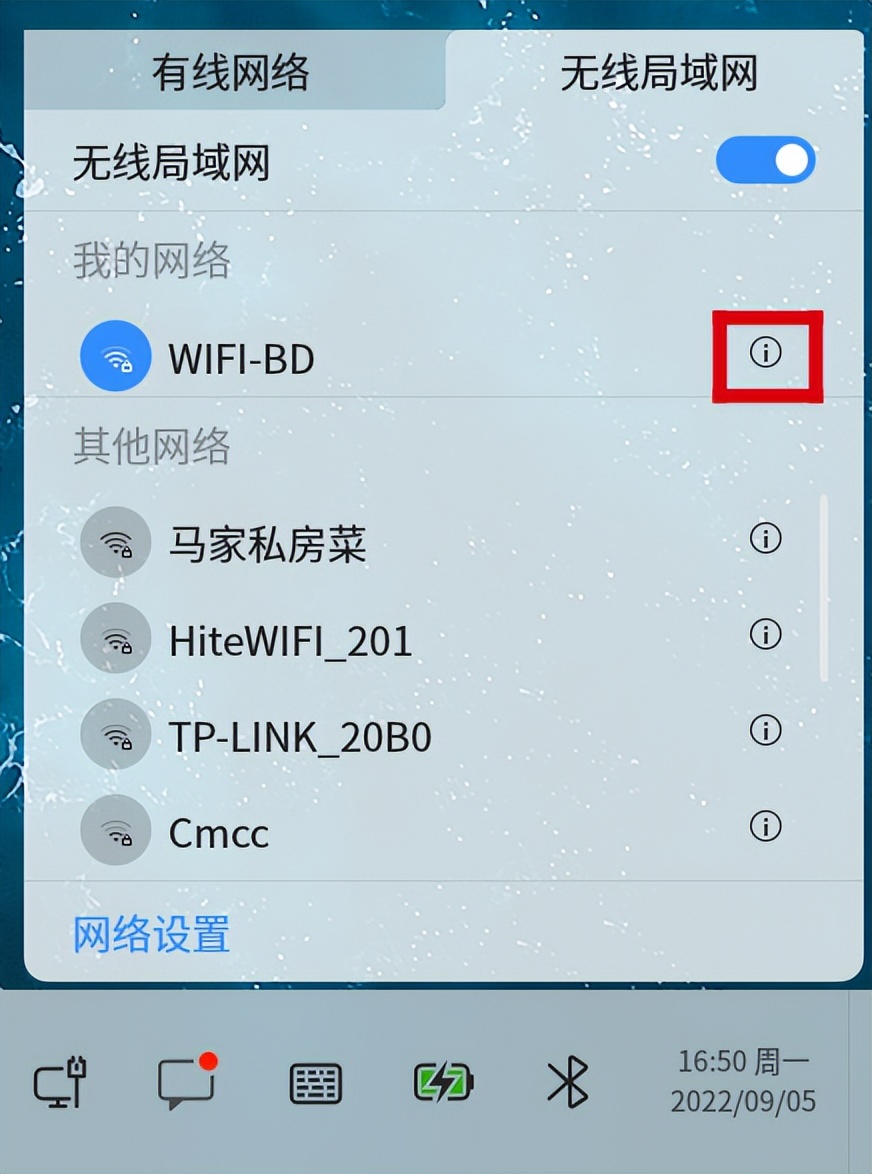
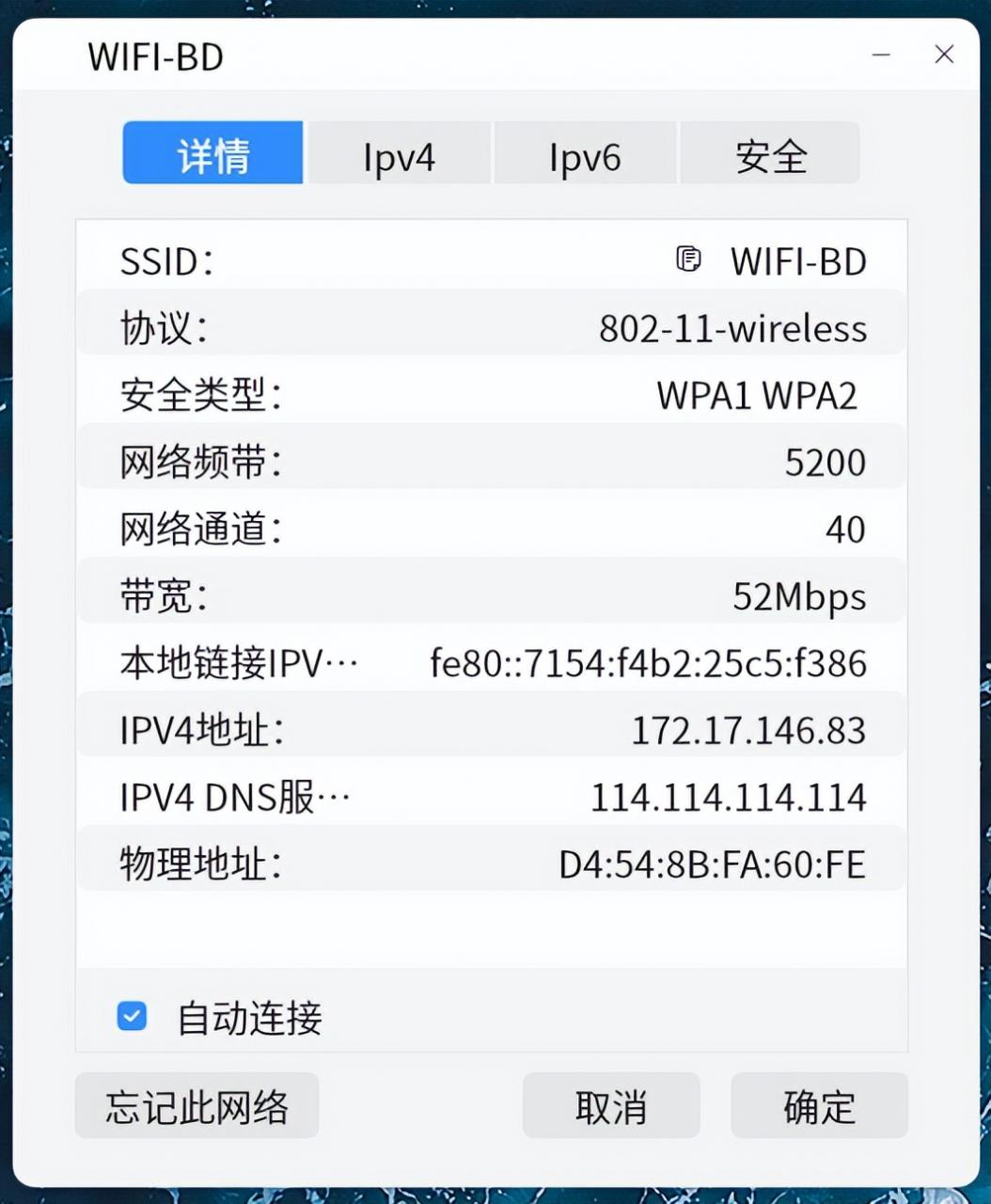
- 点击安全按钮,选择安全性方式,输入要修改的密钥,点击确定,连接修改后的无线热点,如下图所示:
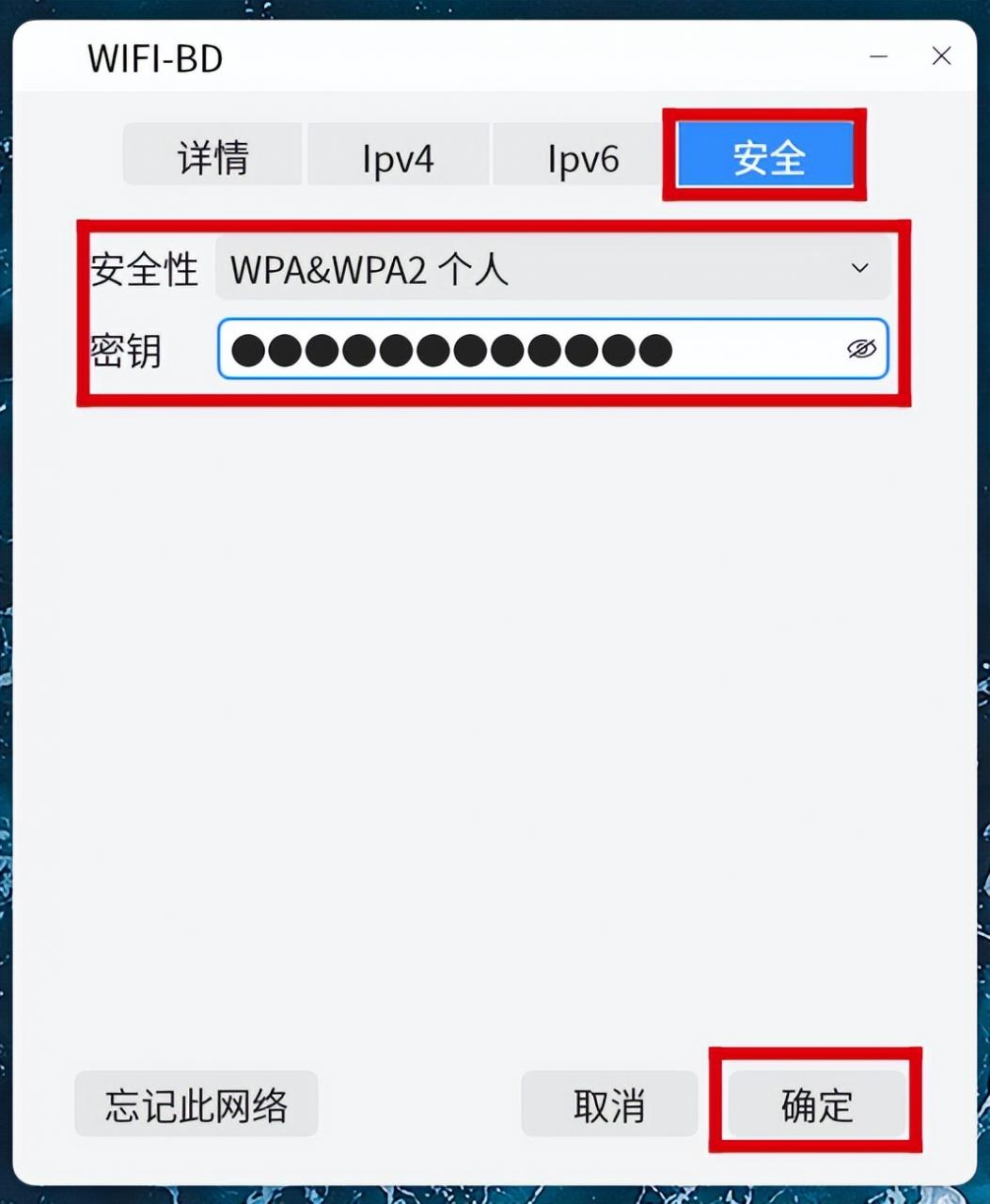
- 若需要修改为静态IP连接,或者需要删除不想要的无线热点连接,则修改方式与有线网络相同。
2.使用命令进行网络设置
同时,对于具有一定开发基础的小伙伴,我们也可以在终端中使用nmcli命令进行网络配置和查看,接下来我们选择了一部分关于网络状态和网络设备相关的部分常用命令为大家进行介绍。
一、nmcli connect命令
- 打开终端,输入nmclic show(nmcli connect show),按下回车,查看连接信息,如下图显示:

- 输入nmcli connect up xxx,激活一个连接;
- 输入nmcli connect down xxx,停用一个连接;
- 输入nmcli connect delete xxx,删除一个连接;
- 输入nmcli connect add type xxx(连接类型) ifname xxx(网卡名称) ip4 xx.xx.xx.xx/xx(IP/子网掩码) gw4 xx.xx.xx.xx(Ipv4网关),创建一个新连接。
二、nmcli device命令
- 输入nmcli device show,查看device信息,如下图所示:
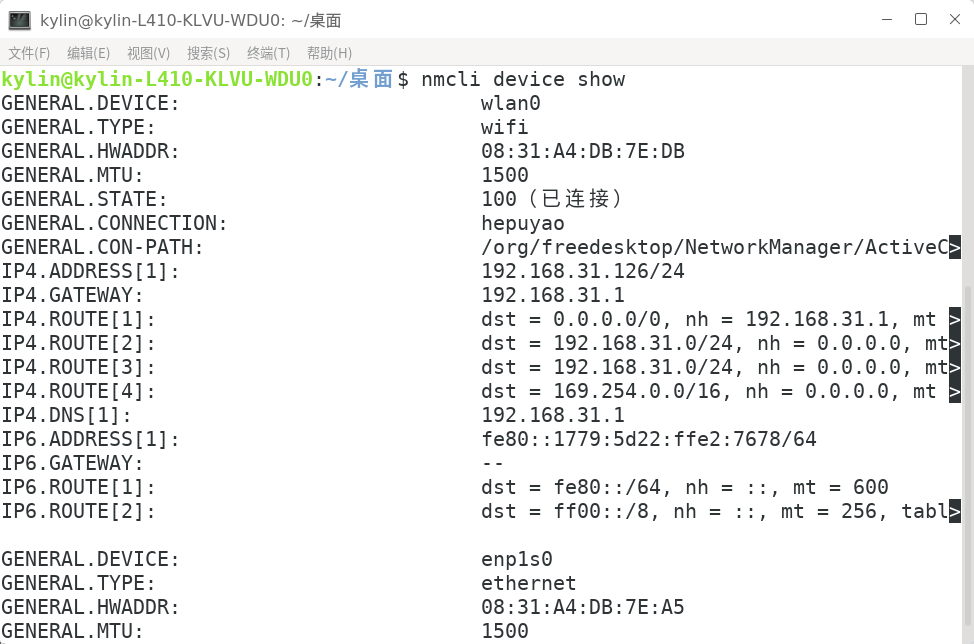
- 输入nmcli device status,查看device状态信息,如下图所示:
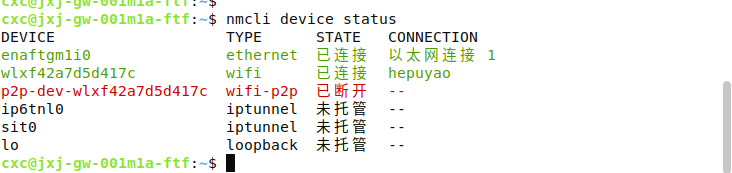
- 输入nmcli device wifi connect xxx(ssid) password xxx(password) ifnamexxx(网卡名称),连接xxxWiFi。
今天的教程到这就结束啦,如有更多疑问,可前往openKylin论坛留言提问哦~
通讯来源:陈学超
审核:openKylin

| 投稿作者 | 作者网站 |
|---|---|
评论
为您推荐
请支持IMCN发展!
| 微信捐赠 | 支付宝捐赠 |
|---|---|
 |
 |

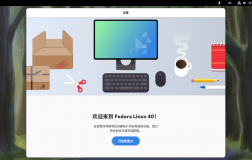


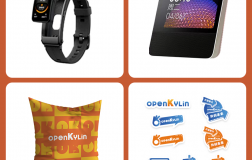

评论功能已经关闭!