优麒麟云账户同步功能,这个细节你解锁了吗?
为了能快速将自己的设置个性化,大部分用户都会选择使用云账户来实现这一功能,那么我们优麒麟用户该如何使用这一功能呢?下面小优就带领大家一起探寻下云账户同步功能的使用~
– 01 –
什么是云账户同步
云账户同步,以下统一简称为云同步。任意正常的麒麟 ID 用户可通过云同步来同步自己需要的机器设置以及资源配置,如桌面背景、头像、开始菜单、屏保、主题、图标设置、开机启动项、文件管理器等配置。
– 02 –
同步流程以及方式
首先,打开控制面板:
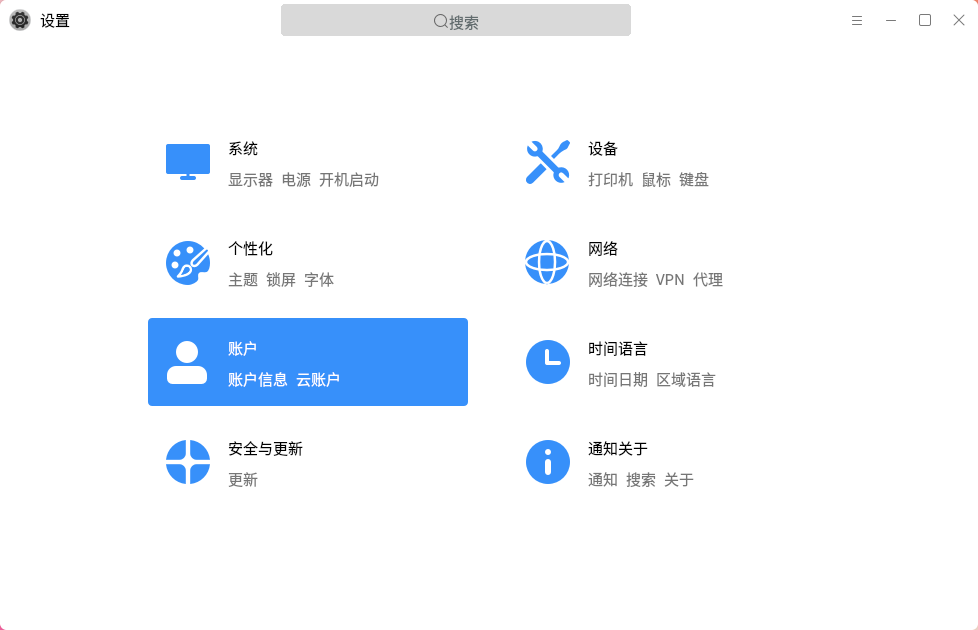
图1 控制面板主页
进入“账户”选项,点击“云账户”:

图2 云账户主界面-未登录
然后用麒麟 ID 登录云账户:
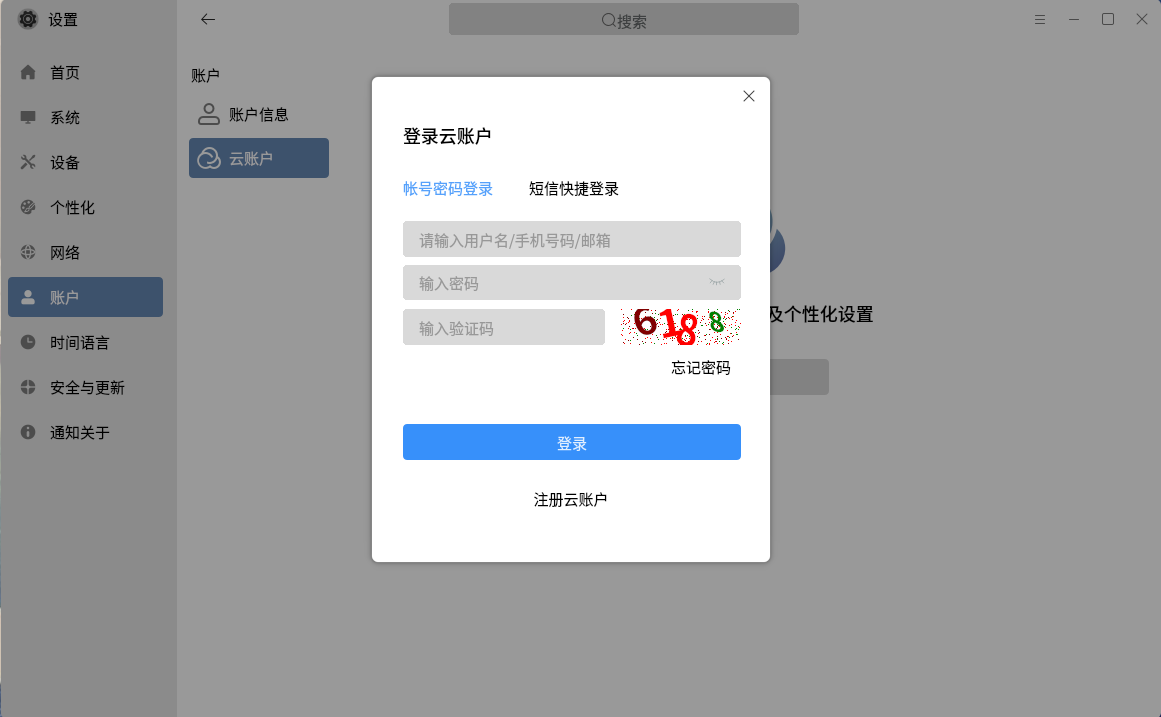
图3 云账户主界面-登录对话框
稍等云账户初始完毕(根据网络情况决定等待时间),当右边退出按钮变成蓝色的按钮,并伴随着加载动画的出现,文字变成了“同步中”时,登录后的第一次同步开始了:

图4 同步状态
这次同步,如果你不是第一次使用,那么云同步会先将云端的配置下载下来,然后根据CAS(Compare And Set)原则进行同步项设置。当然,这里和系统原语的 CAS 是有区别的,这里指的是比较配置是否改变:若对云端有改变,修改成云端的配置;若无改变,则不修改。
如果你是第一次使用,那么第一次登录时,自动同步的按钮默认是关闭的,需要自行打开按钮,进行第一次同步。第一次同步只会对云端上传本机开启了同步按钮的同步项进行配置。
同步方式主要有三种:
1、自动同步:当用户成功登录之后,云同步会通过定时任务每隔大约五分钟进行一次上传同步来提交本地的设置更改,这个不需要用户操作,用户这边只会在界面看到退出按钮变成了蓝底的同步中按钮,且此时点击该按钮,会停止同步,但是不会退出,同步成功后会更新同步时间。
2、单项同步:当用户打开了任意一个同步项按钮时候,单项同步会在一秒后启动,这期间其余的同步项都是不可设置的,一旦同步完毕,其它按钮照常设置。这样做是为了保证按钮点击可控性。单项同步的内容是将当前同步项的配置下载下来并 CAS 设置,同步成功后会更新同步时间,不做同步上传操作。
3、全项同步:当用户打开了自动同步按钮的时候,全项同步会在一秒后启动,同样这期间所有同步项是不可以设置的,要同步完毕后,才能正常设置。全项同步的内容是将所有开启了的同步项进行同步下载操作一遍,功能类似第一次登录时的同步效果。同步成功后会更新同步日期。
– 03 –
同步项内容
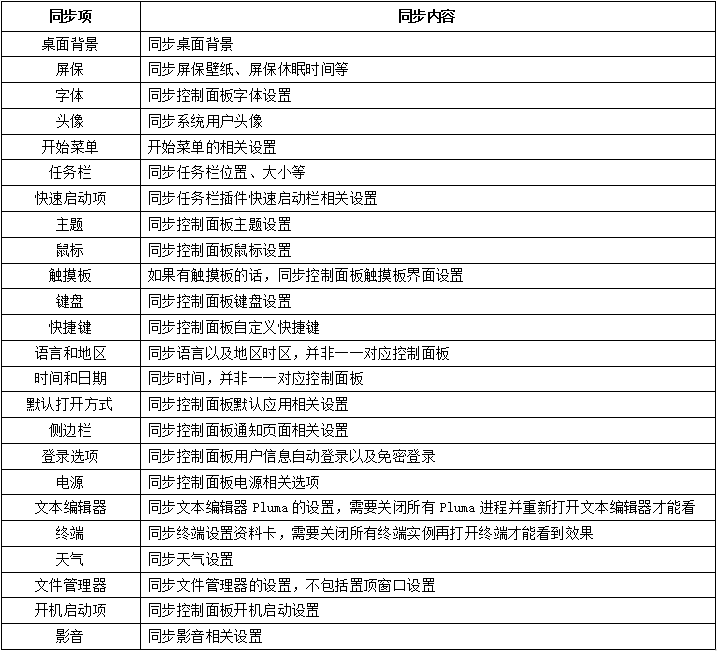
图5 同步项内容
– 04 –
同步异常类型
云账户的异常大多数来自网络异常,因此云账户也很注重网络质量的检测,但是这还是起步阶段,所以还有很多地方需要完善,目前的主要异常分为两大类:
第一种:网络链路不通异常。这种情况下,所有按钮变成不可用状态。

图6 网络异常界面
第二种:同步失败异常。这种会关闭主开关,即关闭自动同步按钮,让用户决定是否继续同步。

图7 同步失败界面
如果用户在使用过程中,出现了上述情况,建议更换更好的网络环境或者过段时间再使用云账户,不然体验会极差。我们也在努力推出新的设计模式下的云账户来解决 I/O 过多,影响内存性能,冗余的定时任务等问题。
| 投稿作者 | 作者网站 |
|---|---|
评论
为您推荐
请支持IMCN发展!
| 微信捐赠 | 支付宝捐赠 |
|---|---|
 |
 |

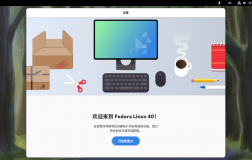


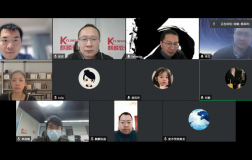

评论功能已经关闭!