安装Ubuntu 19.10之后要做的10件事
这是我们在安装Ubuntu 19.10 “ Eoan Ermine” 之后要做的事情,嘿:这东西要了解!我们绝不建议您做任何会损坏或损坏您的安装的事情。因此,有关如何使用Beta版软件,不稳定的驱动程序和更深入的配置干预来影响Eoan,您需要在其他地方寻找!
安装Ubuntu后要做的事情
#1:查看最新消息
Ubuntu的每个新发行版本都与上一个发行版本有很大不同,因此迅速了解版本版本始终是一个不错的起点。
Ubuntu 19.10进行了一系列改进,包括应用程序文件夹的组织和新的“轻巧”外观,实验性的ZFS安装支持,GNOME 3.34和最新的Linux 5.3内核。
#2:检查更新
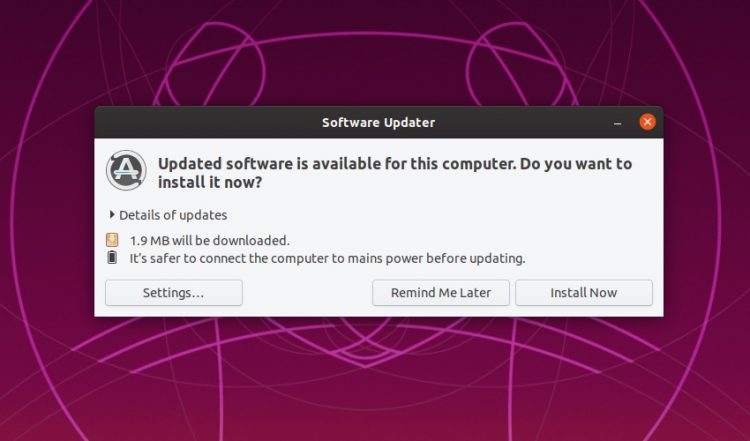
如果您在安装过程中未在“安装ubuntu时下载更新”框内打钩,请放心:许多人不这样做,那么在安装Ubuntu 19.10之后绝对要做的第一件事就是检查并安装挂起的更新。
如果您不打算在发行日阅读此列表,而是在几周后阅读,因为这将等待安装安全补丁和错误修复,这一点尤其重要!
在Ubuntu上检查和安装更新很容易:
- 从“应用程序”屏幕打开“软件更新程序”
- 安装列出的所有更新
#3:解锁额外的自定义
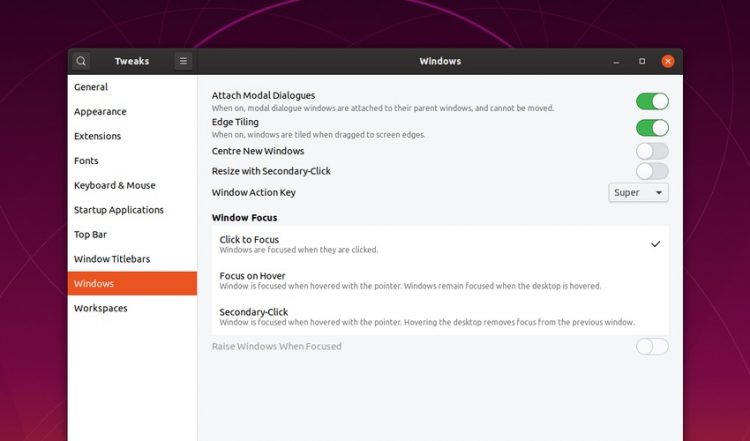
GNOME Tweaks是一个必不可少的工具,我认为每个Ubuntu用户都应该安装,即使他们很少使用它。
为什么?因为GNOME Tweaks解锁的Ubuntu自定义选项的广度是详尽无遗的,而且在某些情况下也非常重要。
除此之外,GNOME Tweaks还为您提供以下选择:
- 更改GTK和图标主题
- 将窗口按钮向左移动
- 更改桌面字体+大小
- 自动新视窗
- 拖动到屏幕边缘时平铺窗口
- 在顶部栏时钟中显示当前工作日
要使用Ubuntu软件应用程序在Ubuntu上安装GNOME Tweaks,您可以按名称搜索它,或单击下面的按钮(然后按照屏幕上的提示进行操作):
#4:Ubuntu Dock调整
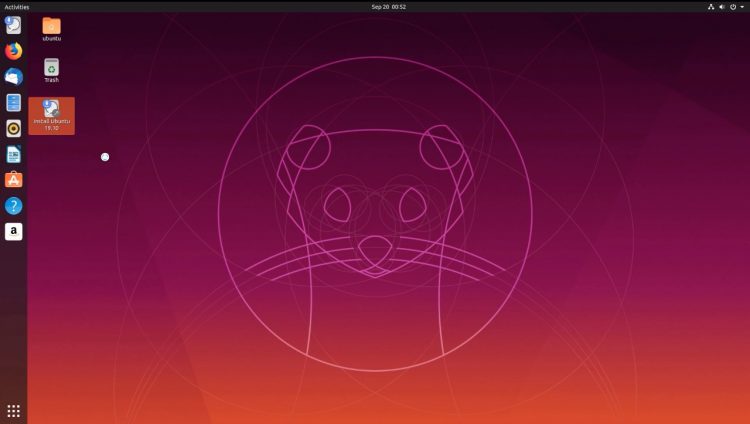
Ubuntu Dock(屏幕左侧的图标栏)使启动和在打开的窗口之间切换变得容易。
但是您可以做得更好。
例如,您可能要启用最小化单击,以便在Ubuntu Dock中单击打开的应用程序的图标时,它将“最小化”窗口,而不是使其聚焦。
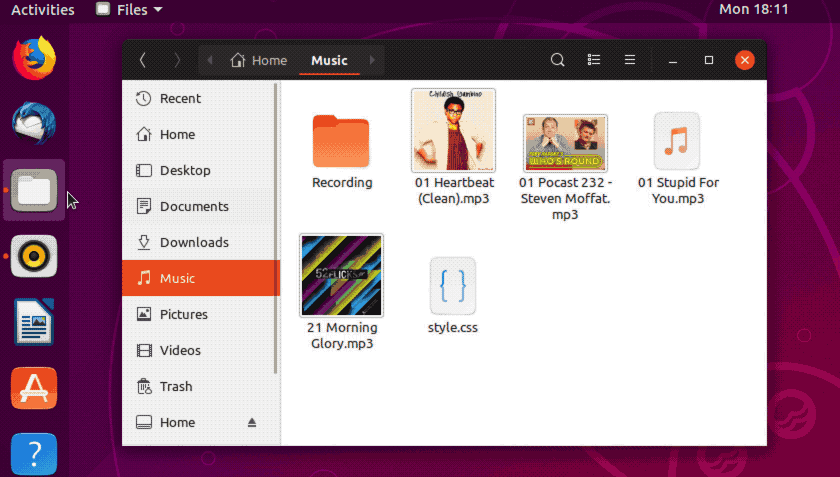
要启用此(相当必要的)行为,只需在新的终端窗口中运行以下命令:
gsettings set org.gnome.shell.extensions.dash-to-dock click-action 'minimize'
19.10的新功能,您可以向Ubuntu Dock添加垃圾箱。这可能有助于您定期清理旧文件,因为当需要清除碎片时,该图标会更改外观!
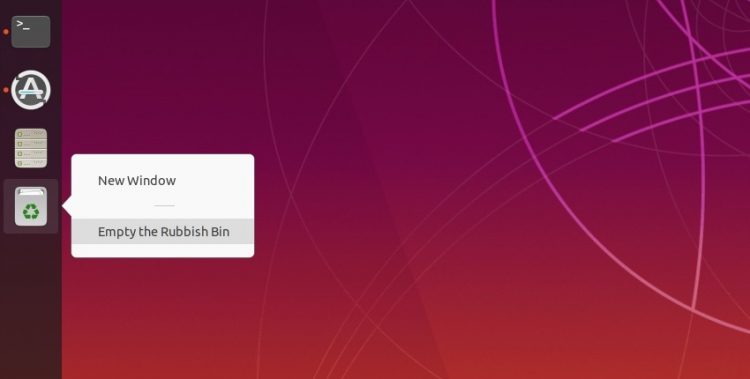
要将垃圾箱添加到Ubuntu Dock,请在新终端中运行以下命令:
gsettings set org.gnome.shell.extensions.dash-to-dock show-trash true
在扩展坞上启用垃圾桶图标后,您可能需要从Ubuntu桌面上删除垃圾桶图标。为此,请运行:
gsettings set org.gnome.shell.extensions.desktop-icons show-trash false
您也可以走得更远!
要将Ubuntu扩展坞移至屏幕底部(或向右),或打开自动隐藏功能,以便当窗口触摸到该扩展坞时不影响扩展坞,只需转到“ 设置”>“扩展坞”面板并切换相关的开关。
#5:笔记本电脑调整

如果您像我一样在笔记本电脑上使用Ubuntu 19.10,那么大多数情况下应该可以立即使用。但是,这里有一些技巧可以帮助您微调Eoan Ermine的使用体验,以更好地适应便携式产品的形状。
首先,在顶部栏中启用显示电池百分比,以更准确地衡量您的剩余电量。为此,请使用GNOME调整(请参阅第3步):
- 打开GNOME调整>顶部栏
- 将“电池百分比”设置滑动到“开”
我不喜欢笔记本电脑触摸板默认滚动的方向(所谓的“澳大利亚滚动”);我更喜欢以与手势相反的方式垂直滚动页面。这很容易实现:
- 转到 设置>设备>鼠标和触摸板
- 将“自然滚动”设置滑动 到“开”
相当简单的调整即可获得更清晰的滚动体验!
最后,我想增加设备闲置时锁定屏幕启动的时间。我经常在公共咖啡厅使用笔记本电脑,而在我再喝一杯时,经常会无人看管。
- 转到设置>设备>隐私
- 调整“屏幕锁定”设置
#6:交换图片查看器
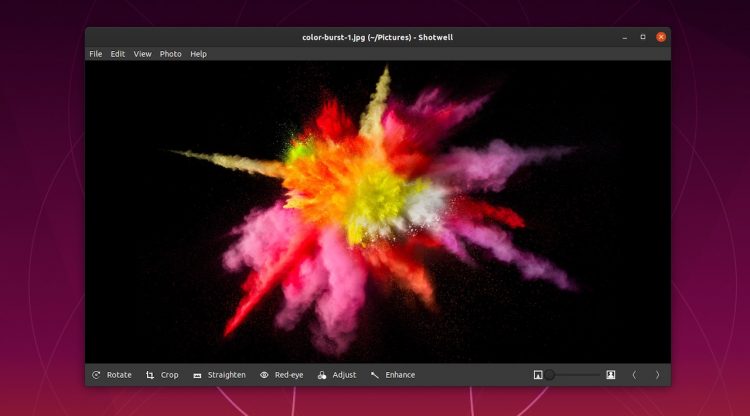
Ubuntu的默认图像查看器完全可以满足大多数人的需求,但是它缺乏一系列可访问的编辑功能(实际上是查看器)。
如果您定期旋转,调整和/或裁剪图像,建议将Shotwell Image Viewer设置为默认图像工具。
Shotwell Image Viewer唾手可得一套有用的编辑工具,包括旋转,修剪,拉直和一键增强的选项-完美!
#7:选择头像
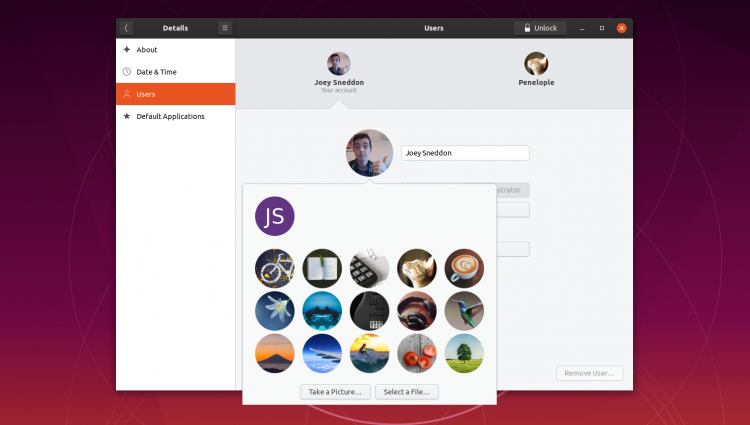
许多Ubuntu用户没有选择用户头像-很好,因为通常(不是)您是唯一使用* buntu计算机的人。
但看到提醒你的形象,你在登录屏幕是一个超级简单的方法来给你安装一个触摸更个性; 旋转事物,等等。
在登录屏幕上向您打招呼,让您知道这是您与应用程序和数据的会话。
因此,请花几分钟时间在“设置”>“用户”中为您的帐户选择合适的图像。
#8:启用Flatpak
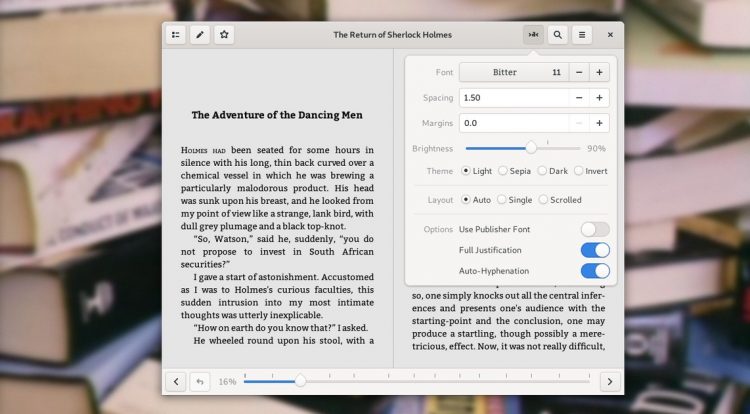
Ubuntu 19.10的存档中有大量出色的开源软件,而且由于开箱即用的Snap支持,可以轻松安装Spotify,Visual Studio Code,BlueMail等应用程序。
但是,要有更多选择,我建议您启用Flatpak并解锁对Flathub应用商店的访问权限。
Flatpak是一种打包格式,可在不同的Linux发行版中使用。从理论上讲,以Flatpak打包的应用程序可以在Ubuntu,Fedora,Manjaro等平台上运行。
在Ubuntu上安装Flatpak之后,您将可以从Flathub获得一些真正了不起的工具,这是我的一些最爱:我们有关如何在Ubuntu上安装Flatpak的指南通过基本设置进行了介绍,并建议添加Flathub应用商店,可以在其中找到大多数(但不是全部)Flatpak应用。
- Foliate(具有很多选项的电子书阅读器应用程序)
- Drawing (一种简单的“ Microsoft Paint”替代方法)
- Lollypop(具有简洁UI的桌面音乐播放器)
- Authenticator(支持大量服务的2FA代码生成器)
- ImCompressor(无损图像优化工具)
但这只是少数。还有许多其他应用程序可用,并且会定期添加更多应用程序。
#9:了解键盘快捷键
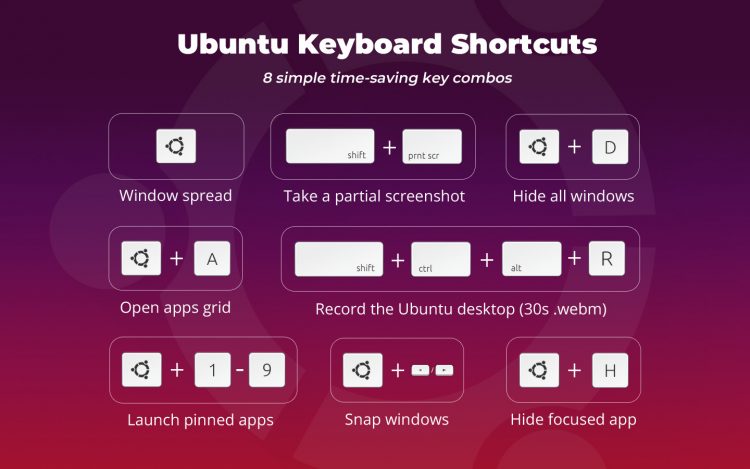
我们最近查看了我们的14个Ubuntu键盘快捷键,并在上方的方便图形上突出显示了每个人都应该尝试并记住的-它们确实可以帮助您提高工作效率:
#10:购买额外的软件
此时,您的Ubuntu 19.10安装应该像小猫一样发出嘶哑的声音-但您不必在这里停下来。
为什么不为新安装的软件提供最佳的开源软件呢?只需在Ubuntu软件中搜索以下应用程序即可安装它们:
- GIMP(替代体面的Photoshop)
- Kdenlive(多功能视频编辑器)
- Visual Studio代码(强大的代码编辑)
- Blender(最先进的图形创建)
- Geary(现代电子邮件客户端)
- 铬(网络浏览器)
您可能还想使用其他许多非自由软件,包括:
- Google Chrome(唱歌的独角兽)
- Spotify(音乐流媒体服务)
- Skype(消息服务)
- Steam(备受喜爱的游戏客户端)
- 不和谐(语音聊天)
- 松弛(团队消息传递)
额外提示:实验性分数缩放
我的笔记本电脑的FHD显示屏显示效果不错,但是大多数应用程序(窗口按钮,字体等)在标准桌面会话(使用Xorg)中默认为100%时看起来都太小了。
但是,Ubuntu 19.10中提供的唯一其他扩展值是200%,这使所有内容看起来太大了!
如果您在同一条船上,则可能需要在Ubuntu中启用分数缩放。启用后,您可以访问介于两者之间的缩放值,例如125%,150%等。
现在,我不得不希望此选项(虽然有用)不是默认原因。它有可能(负面地)影响资源使用-在笔记本电脑上绝对要避免这种情况。
但是,此功能关闭后就像打开一样容易。
还有什么?
在安装Ubuntu 19.10之后,您已经完成了此工作清单。
| 投稿作者 | 作者网站 |
|---|---|
评论
为您推荐
请支持IMCN发展!
| 微信捐赠 | 支付宝捐赠 |
|---|---|
 |
 |








评论功能已经关闭!