安装Ubuntu 18.04 LTS后要做的11件事情
本文来自OMGUbuntu,如果你在寻找安装Ubuntu 18.04 LTS之后要做的事情? 那么,这里可以借鉴一下!
安装Ubuntu 18.04之后要做的11件事情提示!
该文通过一些简单的说明提示、技巧和“需要做的事情”的选择有助于让Ubuntu 18.04更易于使用,使用起来更加愉快。 目的? 让你有最好的体验。
从常识建议和精妙的调整到有用的建议和相关指南,我们的列表并不在乎你是一个熟手或新手。 每个人都有一些收获。
使用文章底部的评论部分与其他读者分享您自己的安装后必备项目。
安装Ubuntu 18.04 LTS后要做的11件事情
1.查看Ubuntu 18.04 LTS的新功能
Ubuntu 18.04 LTS有较大更新。 具有许多新功能和重大变化。 有一个新的桌面,一个新的Linux内核,新的应用程序 – 几乎是一个新的东西!
所以在你做任何事情之前,应该加快认识Ubuntu 18.04 LTS的新功能。
通过下面的视频链接了解更新。
点击这里
2.确保你你的系统是最新的
Ubuntu 18.04要做的事情 – 检查更新
从您USB或光盘安装后,Ubuntu 18.04 LTS的其他更新可能已经发布。
要查看是否有任何安全修复程序或错误修补程序正在等待您,您需要手动检查更新。
只需点击Windows /超级按键(或点击底座底部的“应用程序”按钮)打开应用程序菜单。 搜索“软件更新程序”。 启动应用程序以检查更新,并安装所有可用的更新。
3.启用媒体编解码器
Ubuntu 18.04安装编解码器
Ubuntu提供了在安装过程中自动安装第三方编解码器,受限额外服务(如Adobe Flash插件)和专有驱动程序。
但是,如果您在安装过程中没有注意到该复选框(或者完全忘记了该复选框),则无法播放MP3文件,观看在线视频或利用改进的图形卡支持,直到安装完所有 相关软件包。
Install Media Codecs in Ubuntu
4.为Ubuntu Dock启用“最小化点击”
Ubuntu Dock(位于屏幕左侧的任务栏)可以轻松打开,管理和切换您最喜爱的应用程序与正在运行的应用程序。
我喜欢点击Dock中的应用程序图标来恢复,切换并最小化它。 这是Windows中的默认行为。
但默认情况下,Ubuntu Dock关闭了此选项。
谢天谢地,您只需在Terminal应用程序中运行此命令,就可以轻松地为Ubuntu Dock启用最小化操作:
gsettings set org.gnome.shell.extensions.dash-to-dock click-action 'minimize'
该更改立即生效。
您也可以将Ubuntu底座移动到屏幕底部。 要执行此操作,请打开设置>底座,然后从提供的下拉菜单中设置所需的位置。
5.使用’Tweaks’解锁隐藏的设置
Tweaks应用程序(以前称为GNOME Tweak Tool)是Ubuntu桌面应用程序的真正必备应用程序 – 毫无疑问!
调整让你可以访问标准的Ubuntu设置面板不支持的一系列设置和选项。
使用Tweaks你可以:
- 更改GTK主题
- 将窗口按钮移动到左侧
- 调整鼠标/触控板行为
- 在顶部栏中启用“电池百分比”
- 更改系统字体
- 管理GNOME扩展
还有更多功能!
出于这个原因,我们认为Tweaks是一个必不可少的工具。 更好的是,您可以通过快速点击来安装它:
6.启用“夜灯”以获得更好的睡眠
我们大多数人都知道,在睡觉之前盯着电脑屏幕会影响我们正确睡眠的能力。
Ubuntu 18.04内置了“夜灯”功能。 启用后,可以通过减少屏幕发出的破坏性蓝光来调节显示器的颜色,使其显得更加温暖。
研究表明,这有助于促进自然睡眠模式。
您可以从日落到日出(推荐)自动启用Ubuntu中的Night Light,或者在需要时使用状态菜单。 您还可以设置自定义时间表以匹配您的睡眠模式。
要尝试此功能,请前往设置>设备>显示,然后选中“夜灯”旁边的框。
8.安装一个更好的Ubuntu主题
看到上面的桌面? 这与Ubuntu 18.04安装相同,但它使用了不同的GTK主题。
Ubuntu的默认主题叫做’Ambiance’。 自引入以来并没有多大变化……
所以在安装Ubuntu 18.04之后我要做的最重要的事情之一是将GTK主题改为更现代的东西。
为Ubuntu提供新感觉的最简单方法是从Ubuntu软件安装Communitheme。
Install Communitheme on Ubuntu 18.04
安装完成后,只需注销当前会话,然后从登录屏幕中选择“Ubuntu with communitheme snap”。
9.探索GNOME扩展
正如我们在Ubuntu 18.04评论中指出的那样,Ubuntu切换到GNOME Shell桌面是一件大事。
有很多优点和缺点,但是如果您喜欢在桌面上添加额外的功能,则定义是一种方式。
您可以安装和使用GNOME Extensions网站上免费提供的数百种精彩扩展。
像GNOME桌面的Web浏览器插件扩展一样,可以快速添加额外的功能和其他功能。 或者,如果你更勇敢,甚至可以改变桌面的外观:
带有GNOME扩展的Ubuntu 18.04
您也可以使用浏览器安装GNOME扩展。 这意味着你不需要与tarball混淆或手动下载。
要开始,您需要安装1)Web浏览器加载项(网站会提示您执行此操作),以及2)桌面上的chrome-gnome-shell主机连接器(尽管“chrome” 在它与Firefox的合作名称中):
Install GNOME Extensions Connector
完成后,您可以在Firefox或Google Chrome中浏览GNOME扩展网站。 当你看到一个你想尝试的扩展时,只需将切换按钮从’off’滑动到’on’来提示安装:
但也有更多可用的。
- 有一些最好的GNOME扩展可用包括:
- Dash to Panel – 将顶部吧和启动器结合到一个面板中
- 像素节省 – 减小最大化窗口标题的大小
- 弧形菜单 – 将传统的应用程序菜单添加到桌面
- Gsconnect – 无线连接Android到Ubuntu桌面
- 截图工具 – 采取屏幕片段并上传到云端
在评论中分享您最喜爱的GNOME扩展。
10. Stock up on Snap Apps
无论使用哪种发行版,Snaps对于应用程序开发人员来说都是将软件分发给Linux用户的绝佳方式。
Ubuntu 18.04 LTS可通过Ubuntu软件中心访问Snap Store。
对于LTS版本来说,Snap是一个大问题,因为它们允许应用程序开发人员比标准repo允许的更频繁地发布应用程序更新。
您可以从Snap Store安装一些众所周知的流行软件的最新版本,其中包括:
- Spotify – 音乐流媒体服务
- Skype – 视频通话
- Mailspring – 现代桌面电子邮件客户端
- Corebird – 适用于Linux的原生桌面Twitter应用程序
- Simplenote – 云支持笔记
- VLC – 不需要介绍的媒体播放器
11.使用Flatpak
Snaps不是唯一的“通用”包装格式。 Flatpak还使应用程序开发人员可以安全安全地将应用程序分发给Linux用户。
Ubuntu 18.04支持Flatpak,但它不是开箱即用的。 要在Ubuntu上使用Flatpak应用程序,您需要安装以下软件包:
Install Flatpak on Ubuntu 18.04 LTS
完成后,您需要安装Flathub存储库。 这是准官方Flatpak应用商店。
您可以按照Flatpak网站上的官方设置指南进行操作。 或者,当您第一次从Flathub应用商店网站下载应用程序时,Flathub repo,您想要的应用程序以及它需要运行的任何运行时都会自动进入。
使用Flathub,您可以安装最新版本的流行应用程序,例如Skype(Skype,Spotify,LibreOffice,VLC和Visual Studio Code)。
Flathub提供了其他一些软件,其中包括:
- Audacity – 开源音频编辑器
- Geary – 开源桌面电子邮件应用程序
- Discord – 闭源语音聊天
- FIleZilla – 开源FTP和SSH客户端
- Lollypop – 开放源码的Linux音乐播放器
- Kdenlive – 开源视频编辑器
如果您开始尝试取消PPA和外部PPA的诱惑,那么您可能需要从Flatpak,Snap或主档案中获取所需的所有内容。
| 投稿作者 | 作者网站 |
|---|---|
评论
为您推荐
请支持IMCN发展!
| 微信捐赠 | 支付宝捐赠 |
|---|---|
 |
 |


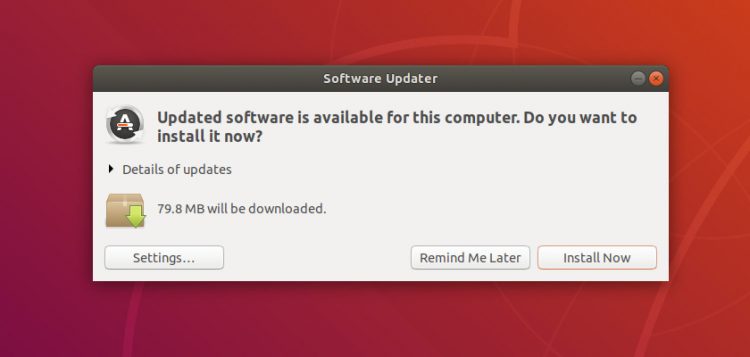
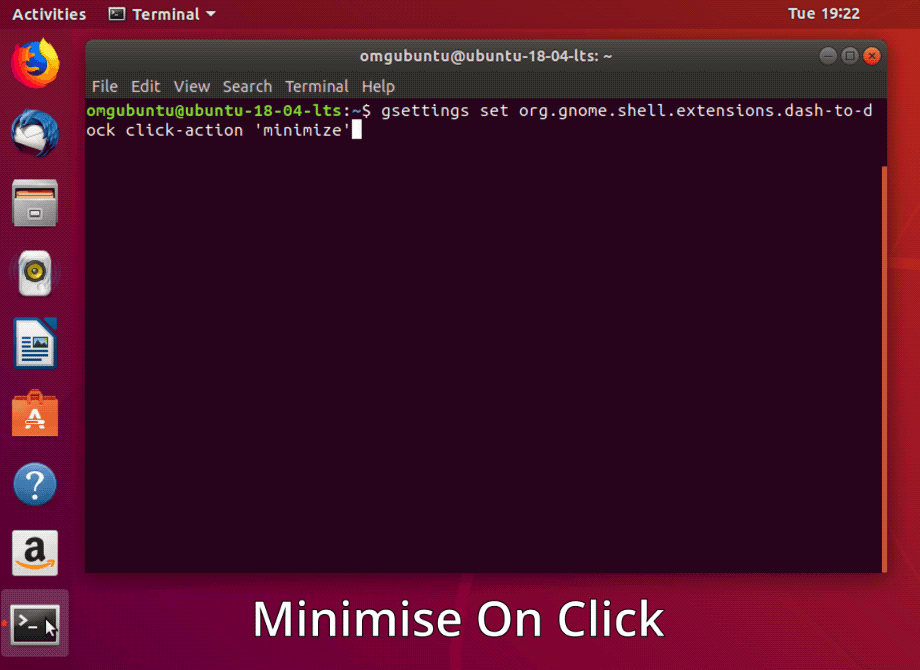
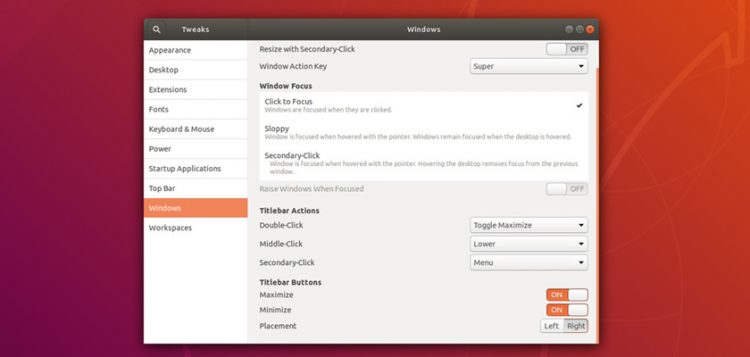
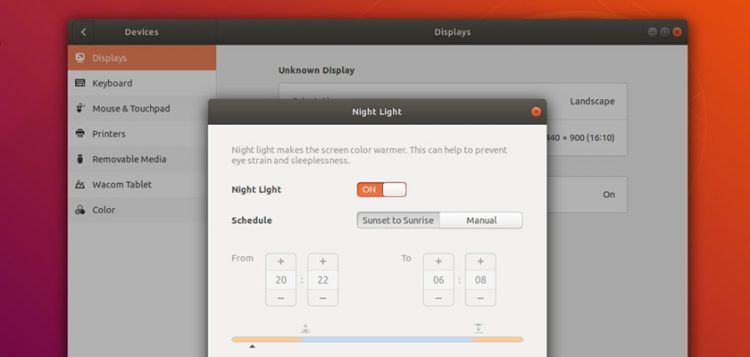
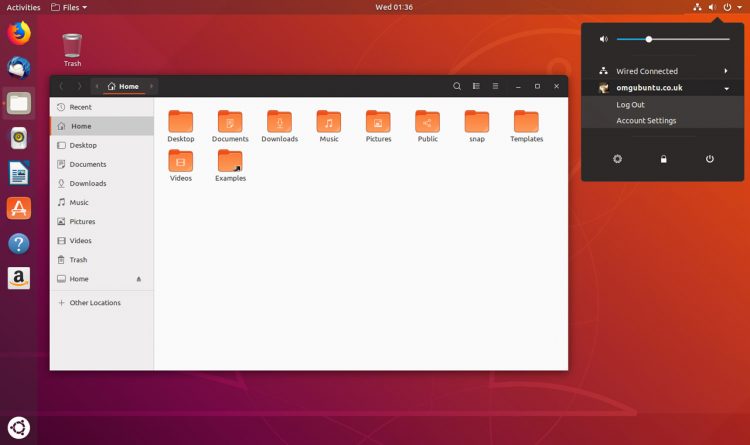
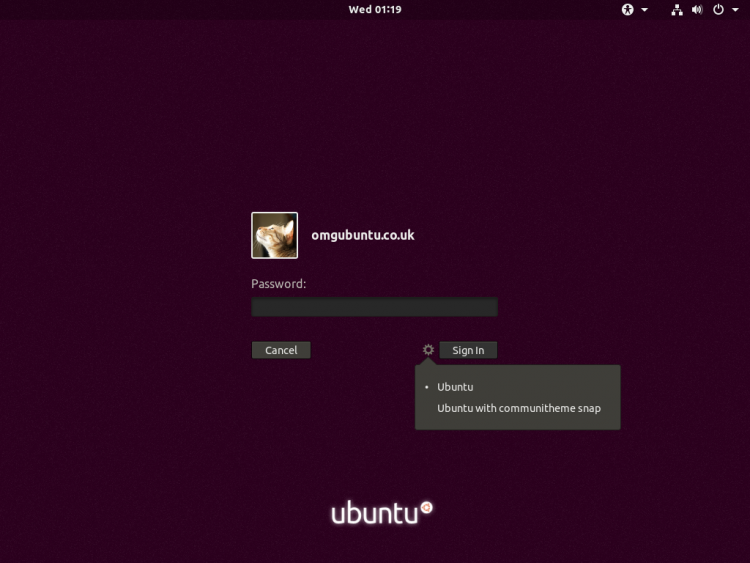
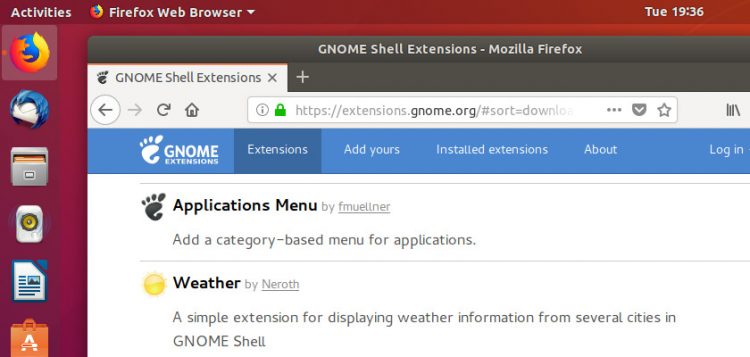
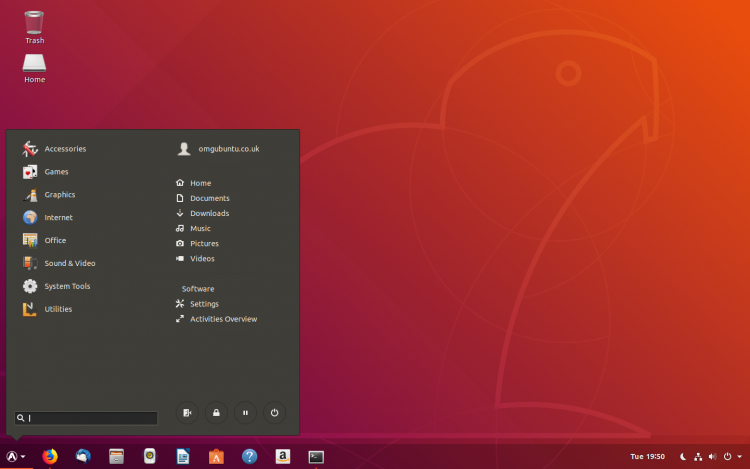
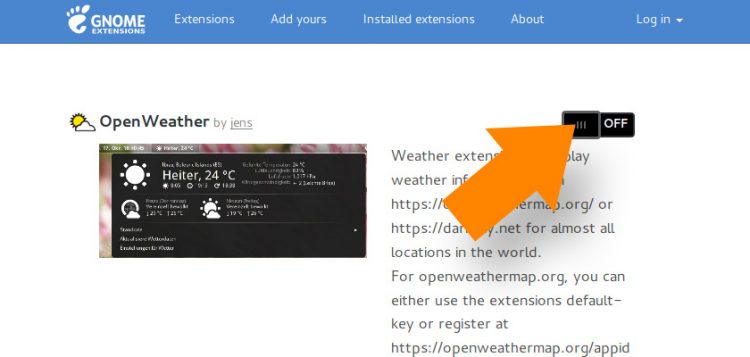
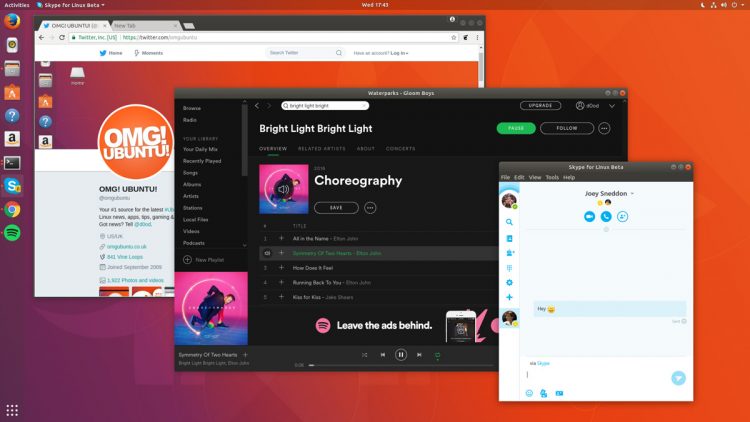

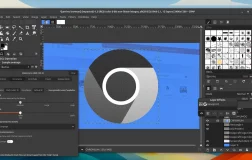
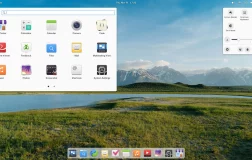
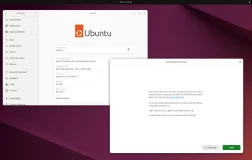

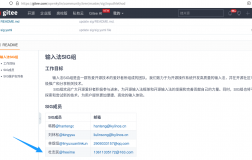


评论功能已经关闭!